仮想ミキサーを使って、Google Meetでパソコン内の音と自分の声を同時に配信する方法
公私ともにZoom・Skype・LINE・Facebook・Slack・Google ハングアウト・Microsoft Teams・Google Meet等でWeb会議をやっていますが、ZoomやSkypeは、画面共有をした時にパソコン内の音声も一緒に見ている人に送ることが出来る(間違っていたらすいません)のですが、仕事でよく使っているGoogle Meet含めそれ以外のサービスでは出来ないことが多く、例えばYoutubeの動画を一緒に見てもらったりパワポのスライドに動画・音声が入っている時に、チャットでURLを送ったり・その為のコンテンツを別に用意する手間が増えたりして困っていました。
そこで対応していないサービスで画面共有をしても、自分の音声とパソコン内の音声を送信できるように仮想ミキサーを使って解決してみました。
仮想ミキサーのインストール
パソコンの中で仮想のミキサーを用意出来るアプリはMac・Windowsでも色々あります。
自宅のメインマシンはWindows10なので僕は「Voicemeeter Banana」を使いました。
Macだと「Loopback」「Soundflower」「LadioCast」あたりで調べると良いのではないでしょうか。
それとこのあたりも
applech2.com
applech2.com
Voicemeeter Bananaの設定
今回はシンプルに自分の声とパソコン内のサウンドをWeb会議のほうに飛ばす事をそうていした設定になります。
方法が間違っている・再現されない、もっと良いセットアップ方法があるかもしれないので、それは適時調整をお願いします。
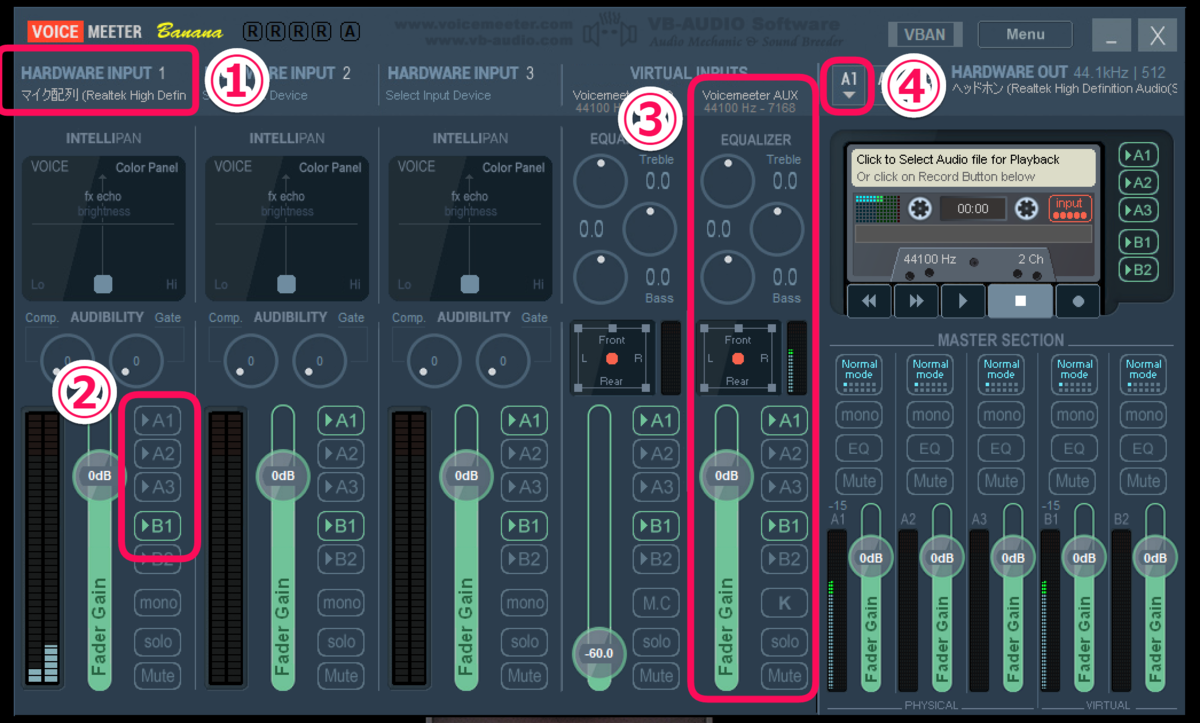
- マイク入力の設定
- HardwareInput1にマイク入力を設定
- 使用するドライバーは、設計が古いMMEは使わない
- マイク入力の出力先設定
- A1に自分の声が入ると自分の声がイヤホンやスピーカーから聞こえてしまうので、A1のチェックを外す
- B1は仮想アウト。ここに必要な音を集約させる
- パソコン内で出力される音の調整を行う
- 声との音量バランスや定位などを調整する
- ここの音は、自分・視聴者両方が聴きたい音なので、A1・B1にチェックを入れる
- A1の出力先を設定
- PCのイヤホンやオーディオインターフェースのイヤホン端子でなど、自分がモニタリングする場所を設定する
自分がモニタリングする場所の設定
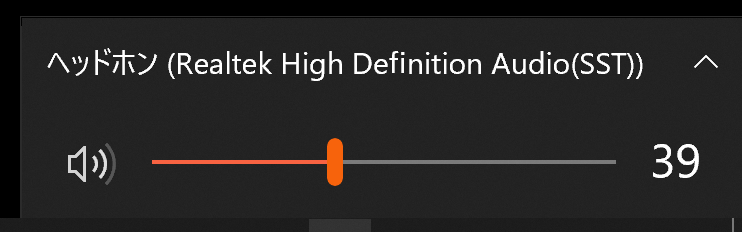
PCのイヤホンで聞く場合は、Windows10のサウンド設定で仮想ミキサー側のA1 HardwareOutで設定した場所を選択する。
Web会議サービス側の設定
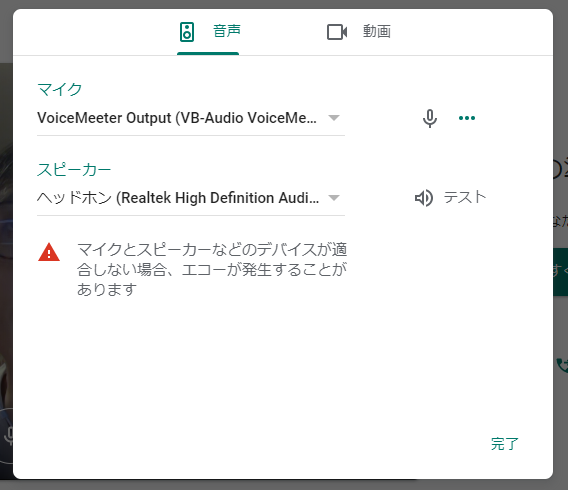
画面はGoogle Meetのものになります。
マイク(入力)先の場所を、仮想ミキサーのアウト(B1 VirtualOut)を設定する。
使用した際の注意点
これでパソコン内の音と自分の声を同時に配信出来るようになったのですが、各Web会議は参加者同士の音声の調整や自分の声の音質を自動で調整してしまうので、動画を再生しながら同時に喋ると、リアルであれば話を聞く側は問題ないのが自分の声・PCの音のどちらかがかき消されてしまうという事が発生します。
また動画を見ながらみんなで意見を言い合うみたいな場合も、同様に動画の音がかき消されてしまうケースが発生しやすいと思います。
なので解決方法としては、演者としての自分も音を聞く側も、音声が再生されている最中は喋らないか事前に「今は聞いてください」と伝える、かき消されても良いタイミングも「今は話して大丈夫」と伝える等を行いながらやると、スムーズに進行できると思います。
試していたら、他のこともやりたくなってきた
大体こんな感じです。この方法で少しでも充実した・リアルと同様な体験が行えるWeb会議が出来ればと思います。
こんな事を考えていたら、Web会議を沢山やってくると、顔出ししない人・喋る人・上下関係みたいなのが固定化・リアル以上に格差が拡大化していくことを感じる事が増えてきました。
そこで参加者がもっと積極的に参加しようと思えるように楽しい・盛り上がるように出来ないかと思い別の事もトライしたら上手く行ったので、まとめられたらまたブログに書いてみようと思っています。